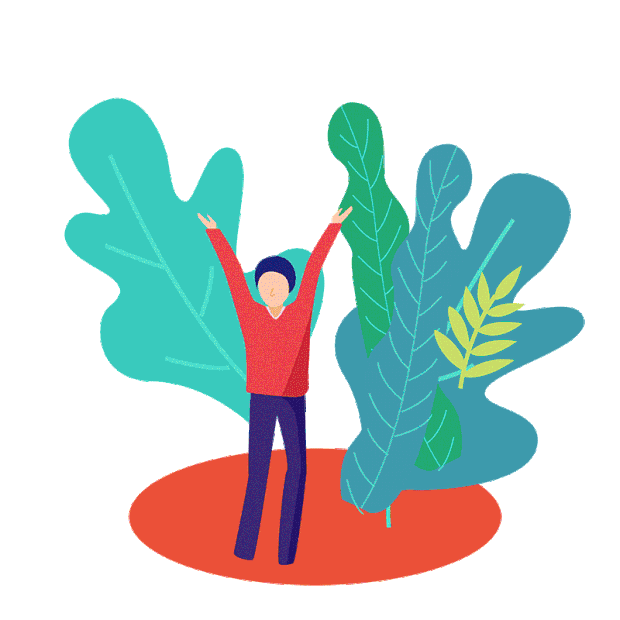微软在官方博客发表了一篇文章,指导用户修复Windows电脑启动缓慢的问题。微软提到,在优化Windows设备时,关键优化的方向之一就是启动过程。设备启动时自动运行的应用程序可能会影响启动速度和系统的整体性能,因为一旦启动到PC,太多的应用程序可能会自动开始运行。虽然很多第三方软件都可以做出优化,但是微软给出了三种手动操作的方法,来控制电脑启动时运行的应用程序:
一、设置
在“设置”中,选择“应用程序”→“启动”,对于列表中的任何应用程序,将开关设置为开,表示在登录时自动启动应用程序;将开关设置为Off 以防止应用程序自动启动。如果要更改该应用程序的高级设置,请选择”V”形图标并根据需要进行更改。
如果程序卸载不干净,可能会出现下图所示的“无法找到此应用”,点击旁边的图标,将出现一个窗口,其中会列出注册表位置或包含损坏路径的文件路径。
如果是注册表,可以使用注册表编辑器(在运行中输入regedit打开)打开相应的路径,将其删除即可。
二、任务管理器
“任务管理器”提供与“设置”相同的启动应用程序列表。可以使用这两种工具配置在启动时运行的应用程序,但它们显示的信息略有不同。任务管理器提供更详细的视图,包括每个应用程序对启动过程的影响。这对于解决系统启动期间的性能问题特别有用。
1.鼠标右键开始菜单,选择“任务管理器”,选择“启动应用程序”。
2.在每一个程序的“状态”栏中,鼠标右键可以更改为“已启用”或“已禁用”,表示系统登陆时启用或禁用该程序。
3.最后一栏还显示了该程序的“启用影响”,以下几个级别的区别:
无:启动应用程序已禁用;
未测量:没有可用于测量启动应用程序的数据,启动应用程序已启用;
低影响:总CPU使用率不到300毫秒,总磁盘使用率不到292KB;
中等影响:总CPU使用率不到1秒但超过300毫秒,或者总磁盘使用率小于3MB但超过292KB;
高影响:总CPU使用率超过1秒或总磁盘使用率超过3MB。
三、文件资源管理器
对于未在Windows中使用启动任务注册的应用程序,可以使用文件资源管理器。该过程包括将应用程序可执行文件的快捷方式复制或创建到以下任一文件夹:
shell:startup 为当前用户配置启动行为
%userprofile%\AppData\Roaming\Microsoft\Windows\Start Menu\Programs\Startup
shell:common startup为使用设备的所有用户配置启动行为
%ProgramData%\Microsoft\Windows\Start Menu\Programs\Startup
具体怎么用呢?以下是方法:
1.鼠标右键开始菜单,选择“运行”,输入shell:appsfolder后,回车,此时将打开文件资源管理器窗口,其中包含设备上安装的所有应用程序的列表。这里记作第一个窗口。
2.同样的方法,输入shell:startup或者shell:common startup,将打开第二个文件资源管理器窗口,其中包含在用户登录时自动启动的应用程序列表。
3.将要自动启动的应用程序从第一个窗口拖放到第二个窗口;如果要从启动文件夹中删除应用程序,请从第二个窗口中删除。
版权:言论仅代表个人观点,不代表官方立场。转载请注明出处:https://ruancangyun.cn/forum/2232.html